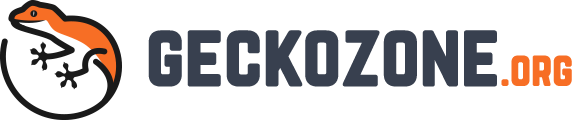There are three level of users you can have in a system in case you are working with Windows. This article will show you the differences between them and will teach you to make necessary configurations for your system.
Guests
As the name implies and speaks for itself, a Guest user is someone who just has a casual access to the system with a few limited capabilities. For instance, you have a party going on in the house and someone wanted to browse through your system. You can easily let them in with a guest account. To double check, you can always configure them to further customize the authorisation.
Users
This is a Users’ group. The members of this Users’ group are also referred to as standard users. All of the groups that this group will create, will be able to manage only those groups but not any other groups that these fellas did not create. Members of this groups do not have access to critical places like Registry for instance.
Power users
These instances of people are the closest and next to the administrator. They have almost administrative powers over the system. Yet, of course with the exception of few things like they cannot access other users’ files and folders unless they authorize them to do so and also they cannot install any new devices on the system.
The most typical scenario a Windows OS will have is having one primary user account as a standard user and one local administrator account for doing administrative tasks like installing, uninstalling programs, editing documents etc.
One of the thing that will happen if something requires administrative task, generally a pop up will appear or you can right click on the program and select “Run as administrator” or you can log-in as administrator. This is also called utilising an elevated privilege.
Configuration of Users and Groups in Windows OS
There are multiple ways in which you can get access to the place where you can create, delete, modify users and groups. For the simplest level you can get access to local users and groups by going to control panel > Administrative tools> computer management> local users and groups.
Or, you can simply type in, lusrmgr.msc in the task bar and hit enter. The shortcut bring this taskbar is Windows + R.
In this window, you will see two folders. The first one is a users’ folder and another one is groups’ folder. You will see all the listed users in the account and most of them you will not recognise at first. Yet, as we have mentioned earlier the time you run a program you create a new user that requires the program to run and function properly. Do not worry about this too much and try to remove any users unless you are 100% sure of the user. We will get into much gory details later on.
On each of these accounts, you will see a down arrow icon. This indicates that those accounts are disabled. To add a new user to this group, simply right click anywhere in the white space and select new user. Here, you be prompted with a box where you need to put in the name, password, description and other checkbox which is self-explanatory. You can go ahead and create a new user like that. Now if you go ahead and select the groups’ folder on the left, you will see a bunch of users. You can now perform a serious administrative task of adding the person that you have just created right in this administrative group and simply hit OK.