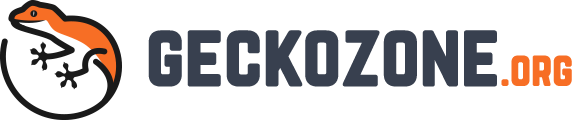As this modern world is dominated by computers, given how it made things easy for us, we all know that sometimes the system go nuts, refusing to cooperate. It could be the system not being able to boot up, locking up, freezing, hanging and so on. There are of course fixes for this, and most of the time the fixes requires things you need to do from your desktop. Still, what if your system does not even make it to the desktop. So, how would you fix your system?
What is Windows safe mode?
This is the time when the Windows safe mode come in rescue. If you cannot make it to the window, your safest hack is to use the advanced start up option. Generally, Windows 8 and later ones, you do not need to manually boot to safe mode, but rather try to restart your computer and Windows will lead you to the safe mode option if it requires.
Safe mode is the mode in which Windows properly loads disabling a lot of applications and drivers, meaning, this mode loads the minimal amount of resources it needs to run an operating system including certain drivers for mouse, monitor, keyboard, hard drives and necessary system services. There is another mode called safe mode with networking with this mode, you are able to tap into network as well. This safe mode with network is generally used for situation with networking issue.
System defragmentation
Yet, back to the point, what if you can not even make it with safe mode into the desktop? How would you fix your system with all those valuable data you have been working on? Let’s say you have all of your data backed up in the cloud but what about the point perfect configuration you have made to your system? Anyway, the scenario may come in more than just this two example just mentioned, in such case, do not worry and you have access to your system with the command line prompt.
There is another part, usually regular users use it as a last resort. This is where you system is on with the only way of communication is with the command line. You can use this command line with any command necessary. You can run chkdsk to check for any error.
Then the defrag for defragmenting hard drives which is even way faster than running it from the GUI. Note that, defragmentation is one of the most common solution to any problem related to operating system. To this useful tool you must need to know basic command line usage. For instance, you will need to navigate without GUI, copy, delete files etc. Which can only be done with commands.
Enabling Boot Logging
Selecting this option starts window normally and creates a log file of the drivers. The log file name is Ntblog.txt and is saved in the %SystemRoot% folder. If for any reason the startup fails, the last entry in this file will be the suspect of this issue, since this last entry is the file that the operating system was trying to initialise when this issue happened. In this case, reboot and get into the WinRE and use the tools there to read the boot log and disable any potential suspects from the system. It could be a bad driver or the service.