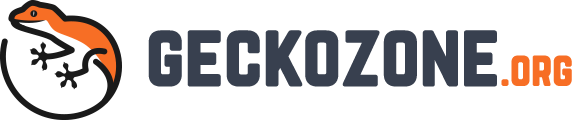We have already talked about several common ways of dealing with a frozen Windows system or even the system that simply refuses to boot. This short article will help you to explore other options and tools you can use on your computer in one of such situations.
Enable Low-resolution video
With this option Windows will boot only with the default video driver enabled. If this selection works then it may indicates the your driver has gone bad or perhaps you are using the right video driver but somehow is configured incorrectly. If you are successful with this mode, then immediately go and tweak your display settings.
Last known good configuration
When your Windows startup fails right after you have installed a new driver, this is a good sign that the last driver was update or installation was bad. Hence, you can try Last Known Good Configuration option. This is a screaming to do option if your newly device driver causes the boot failure on reboot.
Directory Services Restore (DSR) mode
The title is pretty self explanatory, and applies only on an active domain controller. This active domain controller can only be found in an Windows server version. For some reason Microsoft added in non-server version. Choosing this version will only boot up in the safe mode.
Debugging mode
This is one of the most geeky tech thing and hence better avoided. Generally to use this, you had to connect another computer to the computer you are debugging via a serial connection and debug the kernel from the other computer via a debugger programme. This is also pretty old.
Disabling Automatic Restart on System Failure
There are lot of cases when BSoD appears on startup, causing your system to boot up like crazy. Good thing, but the reason for showing you the BSoD is so that you get to read the error message, what if the boot up so fast and frequent that you do not even get a chance to read it properly. In such cases, select Disable automatic restart on failure from the advanced boot option will stop your system from booting up on stop errors.
Start Windows normally and Reboot
As the names suggest, the first option simply starts the Windows normally, without any reboot. The Reboot selection only applies a soft reboot of your system.
On a system where you have multiple operating systems, you get an operating system choices menu. There you decide which one to load using the Return to OS choices menu.
Event Viewer
When you have managed to get into desktop be it as safe mode or normal, the very first tool you want to use is the Event Viewer to see what is causing the problems on your computer. Event Viewer is one of the most crucial place to look at when you need find about things happening with your system. If you manage to configure this tool, it will turn into live recorder for your system, which will record anything you want to know about your system. This is one of the most powerful tools you can use for your system.
Open the Event Viewer by going to the control Panel > Administrative tools > Event Viewer or simply type in Event Viewer on the task bar search bar and see the default interface. Here you will notice the four main section – Administrative events, Recently viewed nodes, log summary. If you take a closer look under the summary of the administrative Events, you will see there are levels of Critical, Error, Warning, Information, Audit success and Audit failure. You can also the details of these task on the right pant (Action pane) by clicking the view all instances of this event.
You record all the data to logs. Logs have their own limitations based on max size, location and behaviour for when they get too big. You can tweak and make changes with absolute administrative privilege. Note that this Event Viewer is highly customizable and sensitive and want to keep it away from unauthorised access. This is one of the most powerful tool you can utilize when your Windows is not working properly.